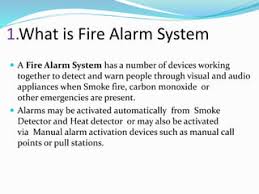Scanning: The Power of Digital Imaging
In today’s fast-paced world, the ability to quickly and accurately capture and store information is crucial. Whether it’s for personal or professional use, scanning has become an essential tool in our digital age. Gone are the days of manually transcribing documents or relying on physical copies for record-keeping. With scanning technology, we now have the power to convert physical documents into digital format effortlessly.
Scanning refers to the process of using a scanner to convert physical documents, photos, or other media into digital files. This technology utilizes optical character recognition (OCR) software that can recognize and convert text within scanned documents into editable and searchable formats. This means that not only can you store your documents digitally, but you can also easily search for specific keywords or phrases within them.
One of the most significant advantages of scanning is its ability to save space. Physical files can take up valuable real estate in offices or homes. By converting them into digital format, you can free up physical storage space and reduce clutter. Additionally, digital files are much easier to organize and retrieve when needed. With just a few clicks, you can access any document from your computer or mobile device without rummaging through stacks of paper.
Scanning also offers enhanced security for your important documents. Physical copies are susceptible to damage from accidents such as fire or water damage, as well as loss or theft. By digitizing your files through scanning, you create backups that can be stored securely on multiple devices or cloud storage platforms. This ensures that even if something happens to the original document, you still have a reliable copy.
Another significant advantage of scanning is its ability to facilitate collaboration and sharing. Digital files can be easily shared with colleagues, clients, or friends via email or cloud-based file-sharing services. This eliminates the need for printing multiple copies and physically distributing them. With just a few clicks, you can instantly share important information with anyone, anywhere in the world.
Scanning technology has also revolutionized the preservation of historical documents and photographs. Fragile and aging materials can now be scanned and digitally archived, ensuring their long-term preservation and accessibility for future generations. This has proven invaluable in fields such as genealogy, research, and cultural preservation.
In conclusion, scanning has become an indispensable tool in our digital world. Its ability to convert physical documents into digital format offers numerous benefits such as space-saving, enhanced security, easy organization, collaboration, and preservation. Whether you’re a student, professional, or simply someone looking to declutter their home or office space, scanning provides a convenient and efficient solution. Embrace the power of digital imaging through scanning and unlock a world of possibilities for managing your information effectively.
9 Essential Tips for Effective Scanning
- Make sure your scanner is connected to the computer correctly.
- Clean the scanner glass before each use to ensure no dust or dirt will be scanned in.
- Adjust the settings on your scanner for optimal quality and resolution of documents being scanned.
- Use a sheet feeder instead of manually placing documents on the scanner bed for faster scanning times.
- Scan one page at a time if you are not using a sheet feeder to avoid overlapping images or pages stuck together when scanning multiple pages at once.
- Check that the document has been scanned completely by previewing it before saving it as an image file or PDF document on your computer or cloud storage service such as Dropbox, Google Drive, etc..
- If you are scanning in color, make sure that you have selected this option from the settings menu of your scanner software before starting the scan process to avoid having black and white scans when expecting color scans instead!
- If you need to edit any of the scanned documents after they have been saved, consider using an image editor like Adobe Photoshop or GIMP to make changes more easily than with a regular text editor like Microsoft Word or Notepad++ .
- Finally, keep all of your scanned documents organized by creating folders on your computer desktop and labeling them according to what type of document is stored inside (ex
Make sure your scanner is connected to the computer correctly.
When it comes to scanning documents or photos, ensuring that your scanner is correctly connected to your computer is essential. A proper connection not only ensures smooth and efficient scanning but also prevents any potential issues or errors that may arise.
The first step in ensuring a correct connection is to check the physical connections. Make sure that all cables are securely plugged into their respective ports on both the scanner and the computer. Double-check that the power cable is properly connected and that the scanner is receiving power.
Next, ensure that you have installed any necessary drivers or software for your scanner. Most scanners come with installation discs or downloadable software from the manufacturer’s website. Installing these drivers will enable your computer to recognize and communicate with the scanner effectively.
Once you have confirmed the physical connections and installed the necessary drivers, it’s important to check if your computer recognizes the scanner. Go to your computer’s device manager or system preferences (depending on your operating system) and look for the scanner under “devices” or “printers.” If you see it listed there without any warning signs, it means that your computer has successfully detected the scanner.
In some cases, you may need to set up additional scanning settings or configure specific options for optimal results. This can be done through dedicated scanning software provided by the manufacturer or via settings within your operating system. Take some time to explore these options and adjust them according to your preferences.
By ensuring a correct connection between your scanner and computer, you can avoid frustrating scanning experiences such as failed scans, distorted images, or incomplete documents. A proper connection not only guarantees smooth operation but also allows you to take full advantage of all features and functionalities offered by your scanner.
Remember, if you encounter any issues during setup or while using your scanner, consult the user manual or visit the manufacturer’s website for troubleshooting guides and support resources. They will provide valuable insights into resolving common problems and maximizing the performance of your scanner.
In conclusion, making sure your scanner is connected to your computer correctly is a crucial step in achieving successful scanning results. Take the time to double-check physical connections, install necessary drivers, and ensure proper recognition by your computer. By doing so, you’ll be on your way to hassle-free scanning and efficient digital document management.
Clean the scanner glass before each use to ensure no dust or dirt will be scanned in.
Clean Scanner Glass: Enhancing Scanning Quality
When it comes to scanning documents or photos, ensuring optimal image quality is of utmost importance. One simple yet effective tip to achieve this is to clean the scanner glass before each use. This small step can make a significant difference in the clarity and accuracy of your scanned files.
Over time, dust, fingerprints, smudges, and other particles can accumulate on the scanner glass. When you place a document or photo on the glass for scanning, these imperfections can interfere with the scanning process and result in blurry or distorted images. By taking a moment to clean the scanner glass before each use, you eliminate these potential obstacles and ensure that only the document or photo itself is being scanned.
Cleaning the scanner glass is a straightforward process. Start by turning off your scanner and disconnecting it from any power source. Then, locate the glass surface where you place your documents or photos for scanning. Using a soft lint-free cloth or microfiber cloth, gently wipe the surface to remove any dust or dirt particles. It’s important not to use abrasive materials or harsh cleaning agents as they may damage the glass.
In addition to cleaning the main scanning area, it’s also essential to pay attention to other parts of the scanner that may come into contact with your documents or photos. This includes any rollers or feed mechanisms that guide paper through the scanner. If these components are dirty or sticky, they can leave marks on your scans or cause paper jams. Use compressed air or a soft brush to remove any debris from these areas.
By incorporating this simple habit of cleaning the scanner glass before each use into your scanning routine, you ensure that every scan captures crisp and clear images without any unwanted artifacts. Whether you’re digitizing important documents for archival purposes, creating digital copies of cherished photographs, or simply scanning everyday paperwork, taking this extra step will enhance your overall scanning experience.
Remember that maintaining a clean scanner glass is an ongoing process. Even if you are diligent about cleaning before each use, dust and dirt can still accumulate over time. Therefore, it’s a good practice to periodically inspect and clean your scanner to maintain optimal performance.
In conclusion, cleaning the scanner glass before each use is a quick and easy tip that can significantly improve the quality of your scans. By removing dust and dirt from the glass surface, you ensure that only your documents or photos are captured accurately, without any unwanted artifacts. Make this simple step a part of your scanning routine and enjoy clear, high-quality digital copies every time.
Adjust the settings on your scanner for optimal quality and resolution of documents being scanned.
When it comes to scanning documents, adjusting the settings on your scanner can make a significant difference in the quality and resolution of the scanned files. By taking a few extra moments to optimize these settings, you can ensure that your scanned documents are clear, legible, and of the highest possible quality.
One of the first things to consider is the resolution. Resolution refers to the level of detail captured in an image. Higher resolution settings result in sharper and more detailed scans. However, keep in mind that higher resolutions also mean larger file sizes. If you’re scanning documents for general purposes like archiving or emailing, a resolution of 300 dpi (dots per inch) is typically sufficient. For more detailed or professional scans, such as photographs or graphics, you may want to increase the resolution to 600 dpi or higher.
Another important setting to adjust is the color mode. Most scanners offer options like color, grayscale, and black and white. The choice depends on the type of document being scanned. For standard text documents without any color elements, using black and white mode can reduce file size without compromising readability. Grayscale mode is suitable for documents with shades of gray or when preserving subtle variations in tone is necessary. Color mode should be selected for documents with colored images or graphics.
Additionally, consider adjusting brightness and contrast settings if your scanner provides these options. These adjustments can help enhance the overall clarity and legibility of scanned documents by improving contrast between text and background.
It’s worth noting that different scanners may have varying options and interfaces for adjusting these settings. Consult your scanner’s user manual or software interface for specific instructions on how to access and modify these settings.
Taking a moment to optimize your scanner’s settings before scanning can save you time and frustration later on. By ensuring optimal quality and resolution, you’ll have clear digital copies that are easier to read, share, and store digitally. So remember, next time you’re about to scan an important document, take a moment to adjust your scanner settings for the best possible outcome.
Use a sheet feeder instead of manually placing documents on the scanner bed for faster scanning times.
Boost Your Scanning Efficiency with a Sheet Feeder
Are you tired of spending precious time manually placing each document on the scanner bed? Well, here’s a simple tip that can significantly speed up your scanning process: use a sheet feeder.
A sheet feeder is an attachment or feature found in many modern scanners that allows you to load multiple documents at once. Instead of painstakingly placing each page individually, you can stack them in the sheet feeder and let the scanner do the work for you. This small adjustment can make a world of difference in terms of efficiency and productivity.
By using a sheet feeder, you can scan multiple pages in one go, eliminating the need for constant interruptions and manual handling. It’s particularly useful when dealing with large volumes of documents, such as contracts, invoices, or academic papers. Simply load the stack into the sheet feeder, press scan, and watch as your scanner effortlessly processes each page.
Not only does using a sheet feeder save time, but it also helps maintain consistency in document alignment. Manually placing documents on the scanner bed can sometimes result in slight variations in positioning or skewing. With a sheet feeder, you can ensure that each page is fed uniformly and accurately for consistent scans every time.
Another advantage of using a sheet feeder is that it reduces physical strain. Constantly bending over to place documents on the scanner bed can be tiring and uncomfortable, especially during long scanning sessions. By utilizing a sheet feeder, you can maintain better posture and reduce the risk of repetitive strain injuries.
It’s worth noting that not all scanners come with built-in sheet feeders. However, many manufacturers offer compatible accessories or standalone scanners with this feature. Investing in a scanner with a sheet feeder capability can be highly beneficial if you frequently deal with large volumes of documents or require efficient scanning for your business or personal needs.
In conclusion, using a sheet feeder is an excellent way to boost your scanning efficiency and save valuable time. By loading multiple documents at once, you can streamline your scanning process and eliminate the need for manual placement. Whether you’re a student, professional, or someone who regularly deals with paperwork, incorporating a sheet feeder into your scanning routine can make a noticeable difference in productivity and convenience. So, say goodbye to manual document placement and embrace the ease and speed of a sheet feeder for faster scanning times.
Scan one page at a time if you are not using a sheet feeder to avoid overlapping images or pages stuck together when scanning multiple pages at once.
Scanning Tip: Scan One Page at a Time for Accurate Results
When it comes to scanning multiple pages, it’s important to ensure that each page is captured accurately and without any issues. One common problem that can occur when scanning multiple pages at once is overlapping images or pages getting stuck together. To avoid this, a simple yet effective tip is to scan one page at a time if you are not using a sheet feeder.
By scanning one page at a time, you give the scanner ample time to capture each page accurately and prevent any potential issues. This method allows the scanner to focus solely on the page in front of it, reducing the chances of images overlapping or pages sticking together during the scanning process.
While sheet feeders can be convenient for scanning multiple pages quickly, not all scanners come equipped with this feature. In such cases, taking the extra time to scan one page at a time can save you from potential headaches down the line.
To implement this tip effectively, follow these simple steps:
- Prepare your documents: Ensure that your documents are organized and ready for scanning. Remove any staples or paper clips that may hinder the scanning process.
- Set up your scanner: Place your document face-down on the scanner glass or in an automatic document feeder (if available). Make sure it is aligned correctly and fits within the designated area.
- Adjust settings if necessary: Depending on your scanner software or application, you may need to adjust settings such as resolution, file format, or image enhancement options before initiating the scan.
- Start with one page: Begin by placing one page on the scanner glass or in the automatic document feeder (if available). Close the lid or adjust any guides to secure the document in place.
- Initiate the scan: Use your scanner software or press the scan button on your device to start scanning. Allow sufficient time for each page to be scanned completely before moving on to the next.
- Repeat the process: Once the first page is successfully scanned, remove it from the scanner and place the next page in position. Continue scanning one page at a time until all your documents are scanned.
By following this tip and scanning one page at a time, you can ensure accurate results without any overlapping images or pages getting stuck together. This method may require a bit more time and patience, but it guarantees better-quality scans and saves you from potential re-scanning or editing tasks later on.
Remember, when it comes to scanning, precision and attention to detail are key. Take the extra step to scan one page at a time if you don’t have a sheet feeder, and enjoy hassle-free scanning with reliable results.
Check that the document has been scanned completely by previewing it before saving it as an image file or PDF document on your computer or cloud storage service such as Dropbox, Google Drive, etc..
Scanning Tip: Preview Before Saving for Complete Document Capture
When it comes to scanning documents, ensuring that the entire document has been captured accurately is essential. There’s nothing more frustrating than realizing later that a portion of the document was missed or cut off during the scanning process. To avoid such issues and ensure a complete document capture, here’s a helpful tip: always preview your scanned document before saving it as an image file or PDF.
Previewing your scanned document allows you to verify its integrity and make any necessary adjustments before finalizing the process. Most scanning software or applications provide a preview option that allows you to see how the scanned document appears on your screen. By taking a few moments to review this preview, you can quickly spot any potential issues.
Start by opening the scanned document on your computer or device. Take a close look at each page to ensure that all sections are visible and legible. Pay attention to details like text alignment, image clarity, and overall formatting. If any part of the document appears cut off or distorted, it’s an indication that adjustments are needed.
In case you notice any problems during the preview, don’t panic! Most scanning software provides options for adjusting settings such as resolution, paper size, or image cropping. Use these tools to fine-tune the scan and capture the complete document accurately.
Once you’re satisfied with the previewed scan and have made any necessary adjustments, proceed with saving it as an image file (such as JPEG) or PDF document. Choose a suitable file format based on your needs and preferences.
To ensure easy access and backup of your scanned documents, consider saving them on reliable cloud storage services like Dropbox, Google Drive, or similar platforms. This way, you can access your files from anywhere with an internet connection while keeping them safe in case of computer malfunctions or data loss.
By following this simple yet crucial tip of previewing your scanned documents before saving them, you can avoid the frustration of incomplete or flawed captures. Take a moment to double-check your scans, make necessary adjustments, and rest assured that your digital copies are accurate and reliable.
Remember, scanning should simplify your document management process, so take advantage of the preview feature to ensure a seamless experience. With this valuable tip in mind, you can confidently digitize your important papers and enjoy the convenience of organized and accessible digital documents.
If you are scanning in color, make sure that you have selected this option from the settings menu of your scanner software before starting the scan process to avoid having black and white scans when expecting color scans instead!
Don’t Miss Out on Color: A Tip for Successful Scanning
Scanning documents or photos can be a convenient way to digitize and preserve important information. However, if you’re expecting vibrant color scans and end up with black and white images, it can be quite disappointing. To avoid this common pitfall, here’s a helpful tip: always double-check your scanner settings before starting the scanning process.
If you intend to scan in color, it’s essential to ensure that you have selected the appropriate option from the settings menu of your scanner software. Many scanners default to black and white or grayscale scanning, which is ideal for certain types of documents but not suitable for capturing the full spectrum of colors.
Before placing your document or photo on the scanner bed, take a moment to review the settings on your scanning software. Look for an option that specifies color scanning or RGB (Red-Green-Blue) mode. By choosing this option, you’ll be able to capture all the vibrant hues and details in your document or photo accurately.
It’s worth noting that different scanner software may have varying interfaces and terminologies for selecting color scanning. Some may use terms like “color mode” or “color depth.” Regardless of the specific wording, make sure you choose an option that indicates full-color scanning.
By taking this simple precautionary step, you can ensure that your scans accurately reflect the original colors of your documents or photos. Whether it’s capturing colorful artwork, preserving cherished memories in photographs, or digitizing important documents with colored charts or graphs, selecting the correct color scanning option is crucial.
Remember, technology is constantly evolving, and even if you’ve used your scanner before without any issues, it’s always good practice to verify your settings each time you scan in order to achieve the desired results.
So next time you embark on a scanning project and expect vibrant colors in your digital files, don’t forget to check those settings! With just a few clicks, you can ensure that your scans are true to life and capture the essence of the original documents or photos. Embrace the power of color scanning and unlock a world of vivid possibilities in your digital archives.
If you need to edit any of the scanned documents after they have been saved, consider using an image editor like Adobe Photoshop or GIMP to make changes more easily than with a regular text editor like Microsoft Word or Notepad++ .
Enhance Your Scanned Documents with Image Editors
Scanning documents has become a common practice in our digital age, allowing us to convert physical files into convenient digital formats. However, what if you need to make edits or modifications to these scanned documents after they have been saved? This is where image editing software like Adobe Photoshop or GIMP comes in handy.
While regular text editors like Microsoft Word or Notepad++ are great for editing plain text files, they may not provide the same level of flexibility when it comes to working with scanned documents. Image editors, on the other hand, offer a wide range of tools and features specifically designed for manipulating images and graphics.
One of the key advantages of using an image editor for scanned documents is the ability to work with various file formats. Scanned documents are often saved as image files such as JPEG or PNG. By using an image editor, you can easily open and edit these files without any compatibility issues.
Image editors also provide advanced editing capabilities that go beyond simple text modifications. With features like cropping, resizing, adjusting brightness and contrast, removing unwanted elements, or even adding annotations and highlights, you have greater control over the appearance and content of your scanned documents.
Additionally, image editors offer powerful optical character recognition (OCR) capabilities. This means that if your scanned document contains text that needs to be edited or extracted, an image editor can help recognize and convert that text into editable formats. This makes it easier to correct errors or make changes without having to retype the entire document.
Another advantage of using image editors for scanned documents is their versatility in handling different types of content. Whether you’re working with handwritten notes, printed documents, or even photographs with embedded text, image editors provide tools that can enhance legibility and clarity.
It’s worth noting that while professional software like Adobe Photoshop offers extensive features and capabilities for editing scanned documents, free alternatives like GIMP can also provide satisfactory results. GIMP, an open-source image editor, offers a wide range of editing tools and is a popular choice for those looking for a cost-effective solution.
In conclusion, if you find yourself needing to edit scanned documents after they have been saved, consider using an image editor like Adobe Photoshop or GIMP. These powerful tools offer advanced editing capabilities, compatibility with various file formats, and OCR functionality. By using an image editor, you can easily make changes to your scanned documents and ensure they meet your specific requirements.
Finally, keep all of your scanned documents organized by creating folders on your computer desktop and labeling them according to what type of document is stored inside (ex
Finally, keep all of your scanned documents organized by creating folders on your computer desktop and labeling them according to what type of document is stored inside (ex. “Bills,” “Receipts,” “Contracts,” etc.).
Scanning documents is a great way to declutter your physical space and make information easily accessible. However, if you don’t organize your scanned files properly, you may find yourself spending unnecessary time searching for specific documents when you need them.
To avoid this frustration, it’s essential to create folders on your computer desktop dedicated to storing and categorizing your scanned documents. By labeling these folders according to the type of document they contain, you can quickly locate what you’re looking for without wasting precious time.
For example, if you have scanned bills, create a folder named “Bills” and place all relevant scanned bill documents inside. Similarly, if you have receipts from various purchases, create a folder called “Receipts” and store all scanned receipt files there. This simple naming convention makes it easy to find specific documents when needed.
You can take the organization a step further by creating subfolders within each main category. For instance, within the “Bills” folder, you can create subfolders for different types of bills like “Electricity,” “Water,” or “Internet.” This hierarchical structure helps streamline your document management system even more.
Remember to be consistent with your file naming conventions as well. Use clear and descriptive names for each individual file so that it’s easy to identify its content at a glance. Including dates or other relevant details in the file name can also be helpful in distinguishing between similar documents.
By implementing these organizational practices with your scanned documents, you’ll save valuable time and effort in the long run. No more digging through stacks of papers or scrolling endlessly through unorganized digital files. With labeled folders and clear file names, finding the right document becomes a breeze.
So take a few extra minutes to set up an efficient system for organizing your scanned files. Your future self will thank you when you can quickly retrieve any document with just a few clicks, ensuring a smooth and stress-free digital document management experience.